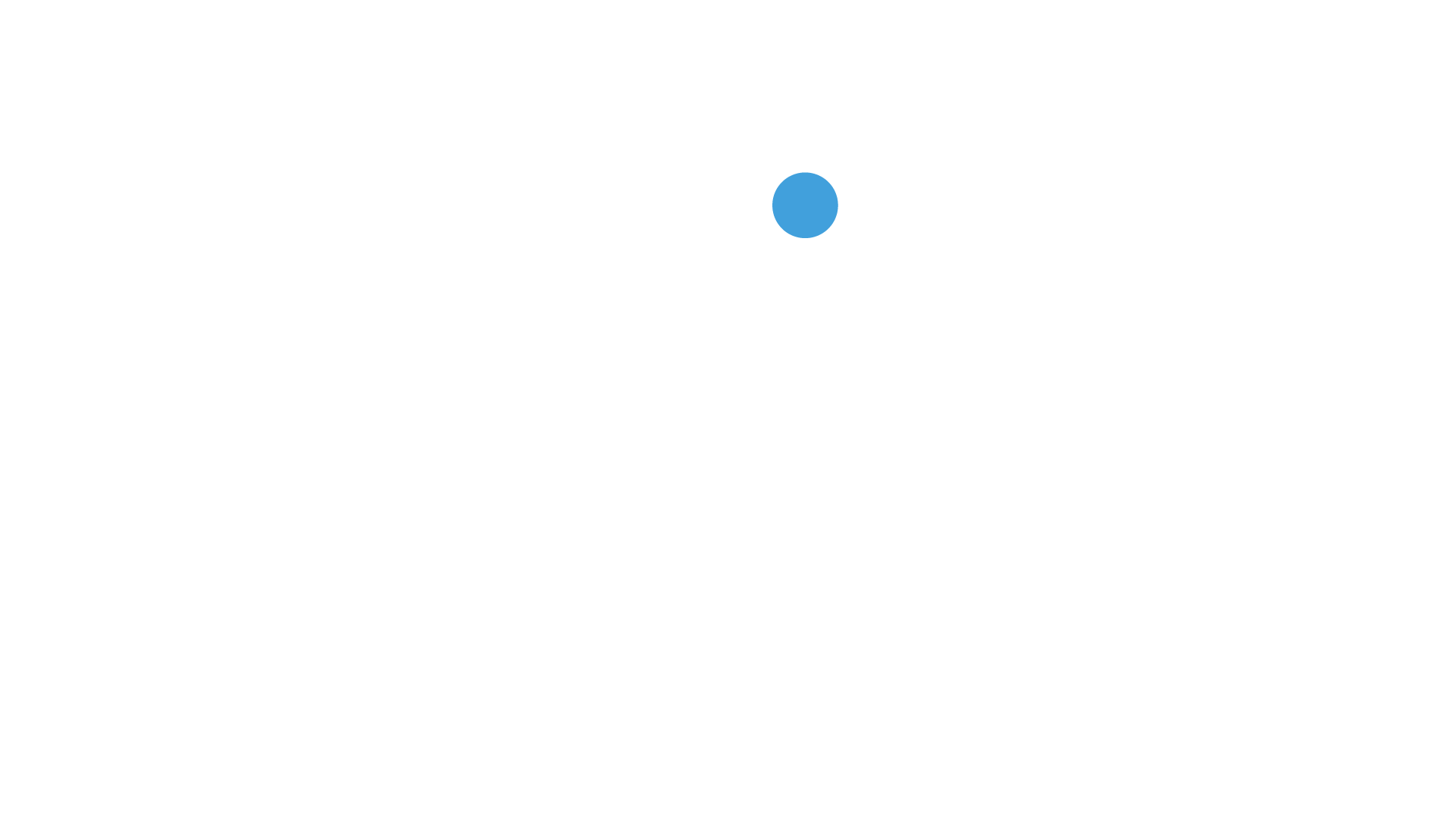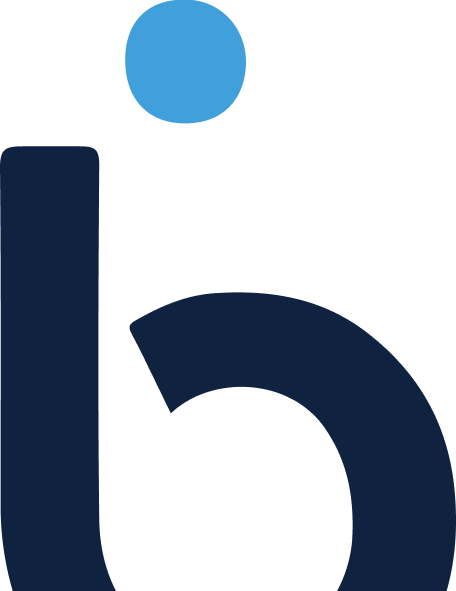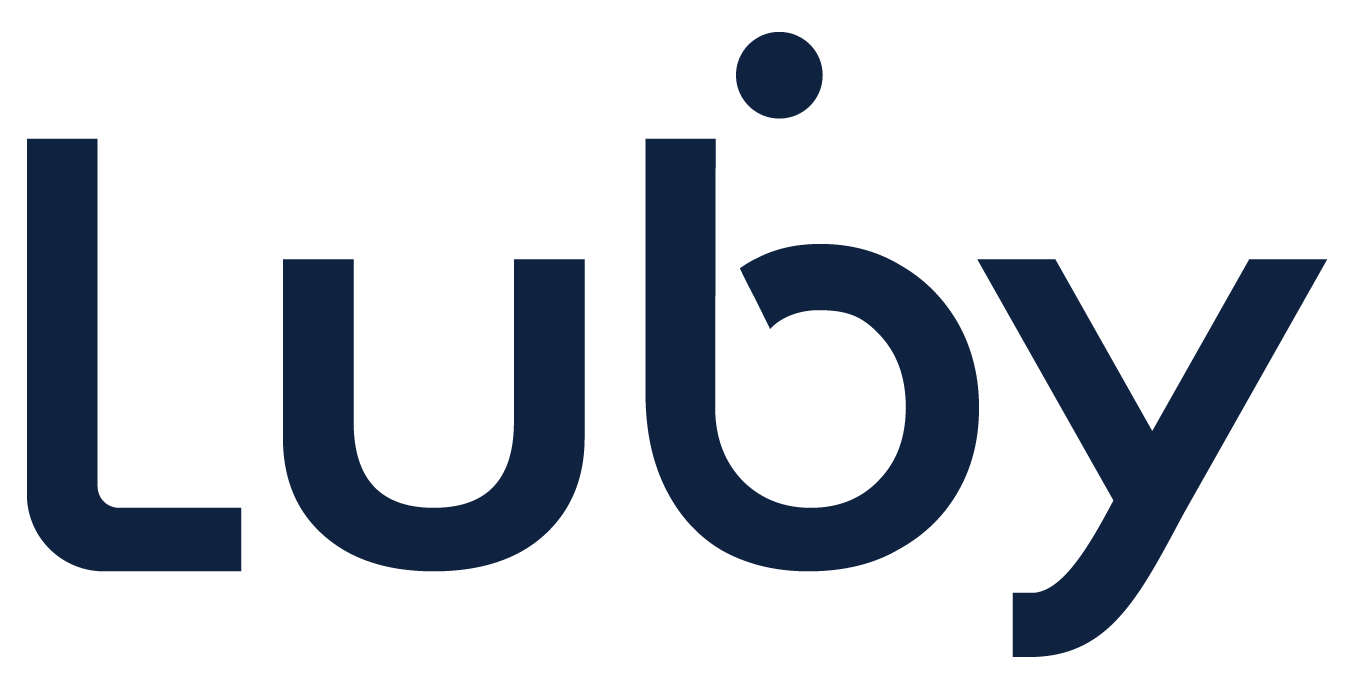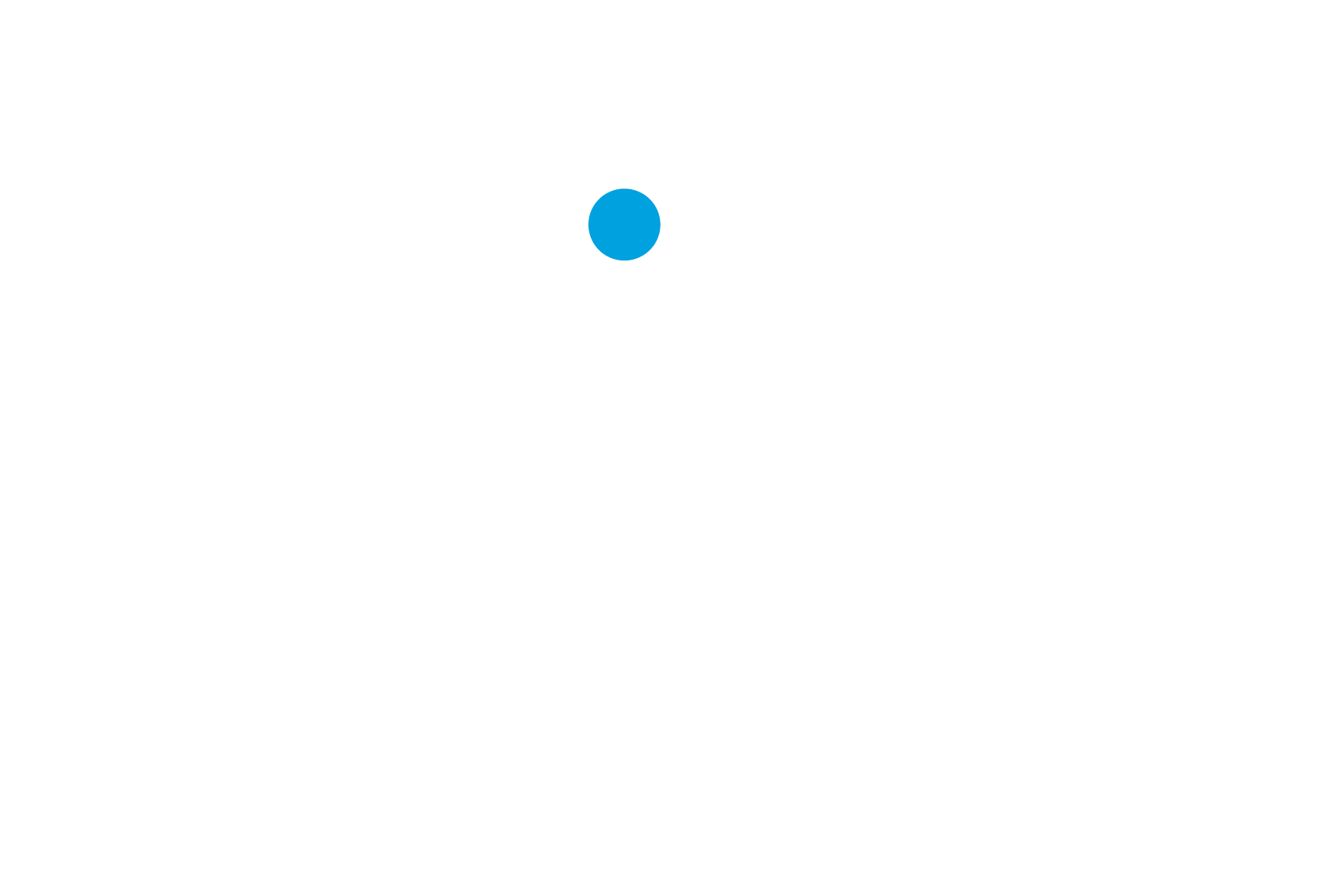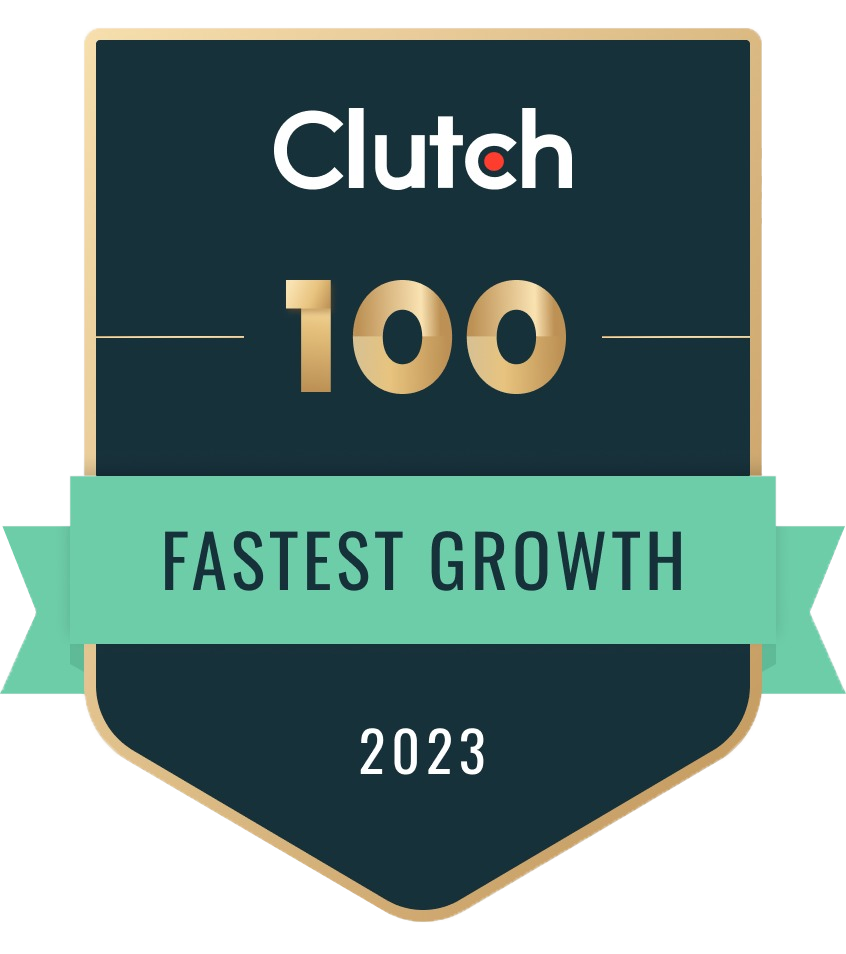Você está cansado de escrever repetidamente “git add .” && “git commit -m” “seu commit””? Pois bem, neste artigo, vamos aprender a utilizar atalhos do GIT.
Os atalhos do GIT permitirão que possamos otimizar o trabalho do dia a dia, resultando em melhor experiência e principalmente no aumento de produtividade.
[adrotate banner=”4″]
Como utilizar atalhos do GIT?
Toda a lógica dos atalhos consiste na criação de nossos próprios comandos do GIT. Assim, teremos comandos diferenciados e que agem conforme sua preferência, por exemplo:
~: git c “feat: melhorando sua produtividade com o GIT”
No comando acima, na minha máquina, ele executa dois comandos, o “git add .” e “git commit -m “feat: melhorando sua produtividade com o GIT””. Dessa forma, não precisamos mais escrever os dois comandos, mas sim apenas um.
Iniciando a configuração
Então, vamos lá! Primeiramente, abra seu terminal e digite o seguinte comando:
~: git config --global -e
Em seguida, você irá abrir o seu editor de preferência. No meu caso, deixei o arquivo bem cru, então ele está assim:

Neste caso, não temos a sessão [alias]. Dessa forma, vou adicioná-la abaixo das configurações de [user], da seguinte forma:

Após declararmos a sessão de Alias, podemos criar nosso primeiro atalho. Por isso, vamos começar com o comando do GIT que mostra o status. Porém, iremos fazer com que ele retorne o status de uma forma mais enxuta, utilizando o parâmetro “-s”, segue o código:
s = !git status -s

Em seguida, vamos adicionar o comando que demonstrei no início deste artigo, aquele que adiciona os arquivos e “commita” logo em seguida, sendo ele:
c = !git add --all && git commit -m

Obs.: lembre-se que, caso não queira adicionar todos os arquivos alterados para o processo de commit, você deve incluir individualmente os arquivos que deseja com o comando tradicional git add [nome do arquivo] e depois executarmos o comando git commit -m “[Mensagem Descritiva]”. Ou seja, o processo tradicional.
Git log
O próximo comando será o “git log”, usaremos a opção “—pretty=format:” para deixarmos o nosso log mais bonito:
l = !git log --pretty=format:'%C(blue)%h%C(red)%d %C(white)%s - %C(cyan)%cn, %C(green)%cr

O código utilizado segue a seguinte lógica:
- %h: o percentual com a letra h minúscula irá apresentar o hash reduzido do commit;
- %d: o percentual com a letra d minúscula irá mostrar a branch, e também a tag (caso exista) do commit;
- %s: o percentual coma letra s minúscula (de subject) irá demonstrar a mensagem do commit;
- %cn: nome da pessoa que realizou o commit;
- %cr: a data relativa do commit.
Também utilizamos a opção de mostrar cores diferentes para cada coluna, o que facilita a visualização. Para isso, utilizamos o parâmetro % com a letra C maiúscula (%C), seguido da cor que desejamos entre parênteses (blue).
Segue um exemplo de como fica o comando:

Veja também:
Como criar um projeto com Vite
Tutoriais de desenvolvimento de software
Conclusão
Assim concluímos a configuração dos atalhos do GIT que mais utilizamos. Lembrando que existem diversas outras opções de configuração, que podem ser verificadas na documentação oficial do GIT clicando aqui.
Autor: Paulo Santana.
[adrotate banner=”5″]